IBM SoftLayer 註冊以及使用心得感想
看到好康妹徵文,就來湊湊人數吧!
我很有愛心吧~呵呵![]()
<u>第一部份:帳號開通和登入</u>
首先是先註冊啦~
第一個月是免費的...綠色框框的地方給它用力按下去吧~

蝦米?要填信用卡資料喔~萬一免費一個月到期前沒去取消,不就會被自動扣款?
不過,請放心,後面有取消信用卡資料或免費試用到期前自動停用的選項,就不用擔心被自動扣款了。
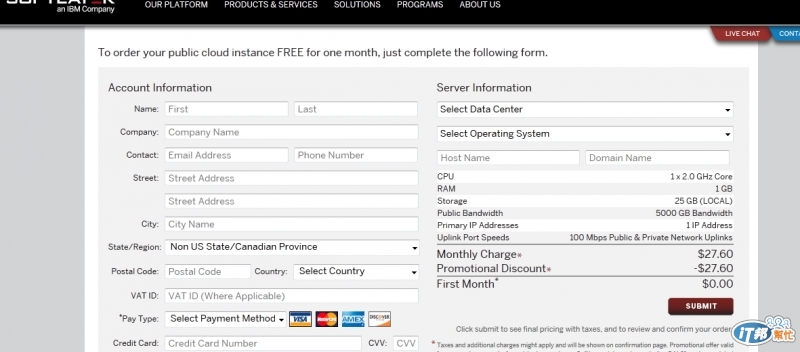
左邊信用卡相關資料填好之後,右邊可以選擇伺服器位置,這裡我是選華盛頓DC囉,因為想試試看IBM SoftLayer從台灣連到美國的速度如何,呵呵~
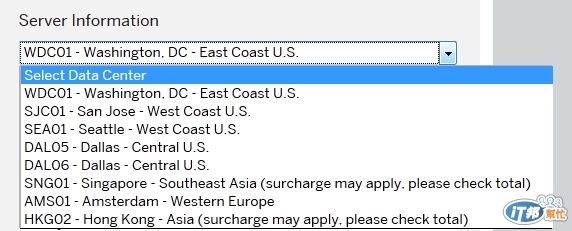
然後選擇想要的作業系統。這裡是選擇較熟悉的Ubuntu LAMP Server來試試看..
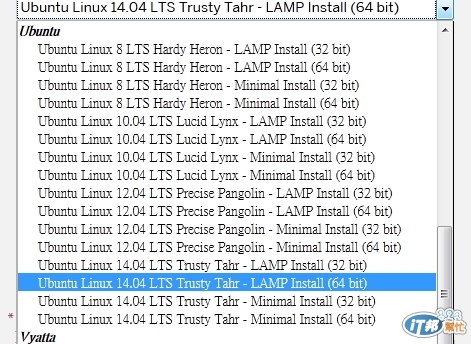
然後填好下方的Hostname和Domain name(取個自己喜歡的名字吧)就是下一步。
資料確認,無誤就按下綠色框框的ORDER吧!
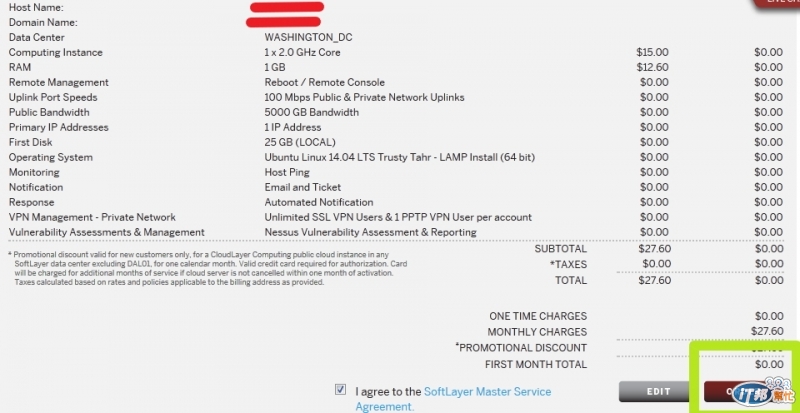
出現Order Receipt,至此就註冊完成了~
話說,註冊後不到5秒就收到X光銀行打來境外信用卡登記資料的確認電話,這銀行蠻謹慎的,不錯!![]()
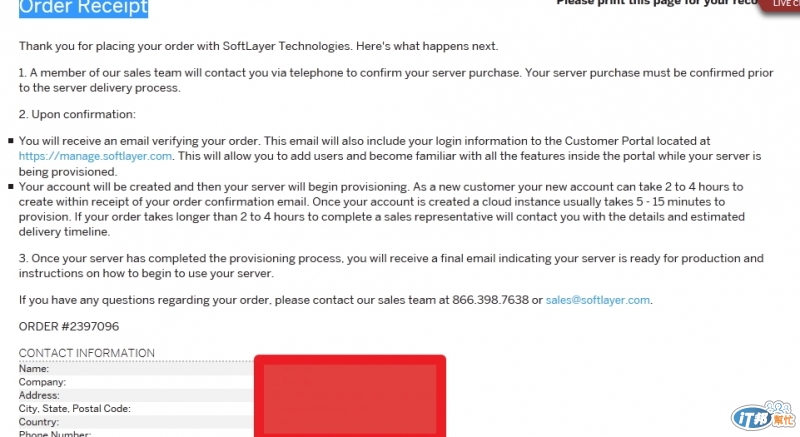
去信箱收信吧!
約莫2~4小時候一共會收到幾封信,不外乎就是告訴你的訂購內容、帳號密碼、確認環境多久會準備好,這類的通知訊息。
在確定收到帳密信件之後,先登入:
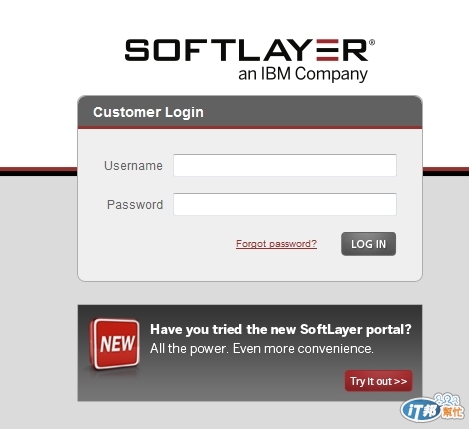
然後改密碼,再重新登入,就會到以下的畫面
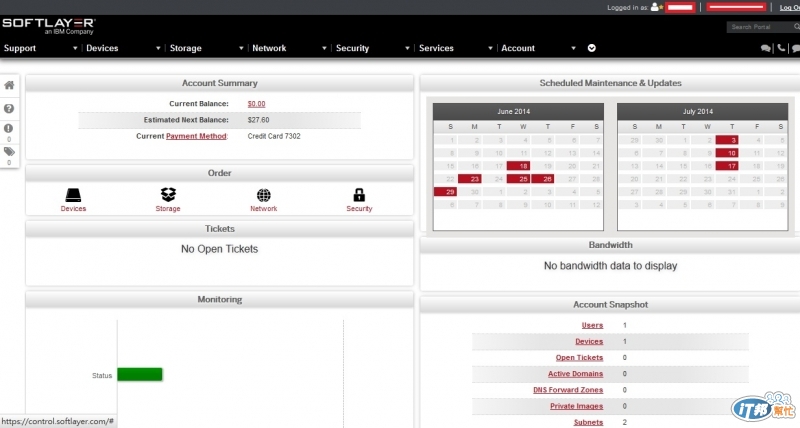
成功登入自己的帳號後,可以取消信用卡付款資料。在"Account"=>"Billing"=>"Payment Method"將信用卡資料移除後,就會如以下畫面:
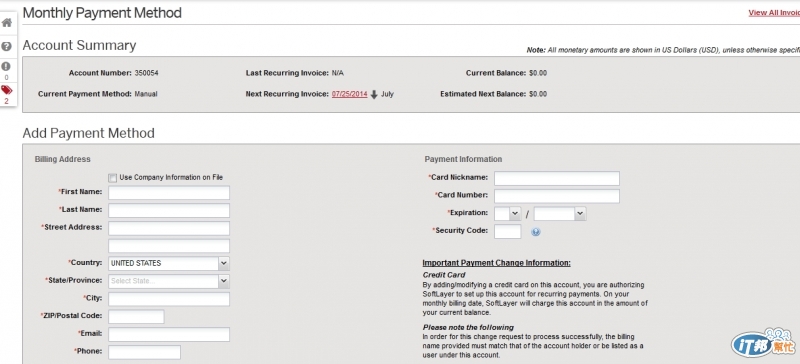
試用完畢後若不想使用了,則就是到這裡取消帳戶,如此一來就不用擔心一個月之後被自動扣款了~![]()
若要繼續使用,則請忽略此步驟。
請選擇"Devices"->"Device List"
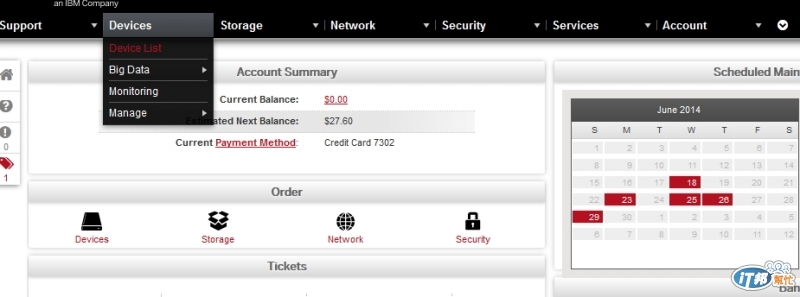
選擇"Actions"->"Cancel Device",如綠色框框的位置
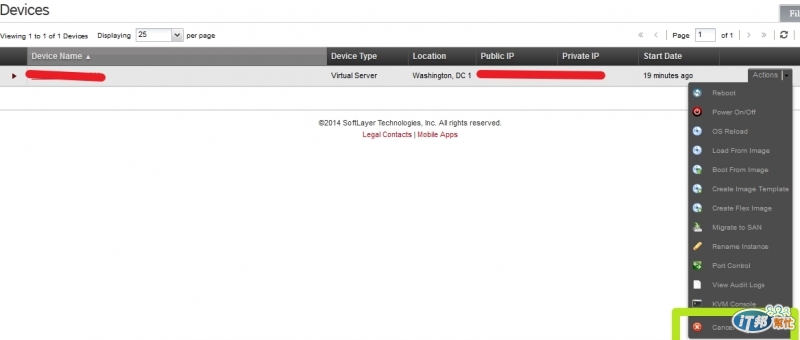
選擇"Anniversary Date: ",按綠色框框的"繼續"
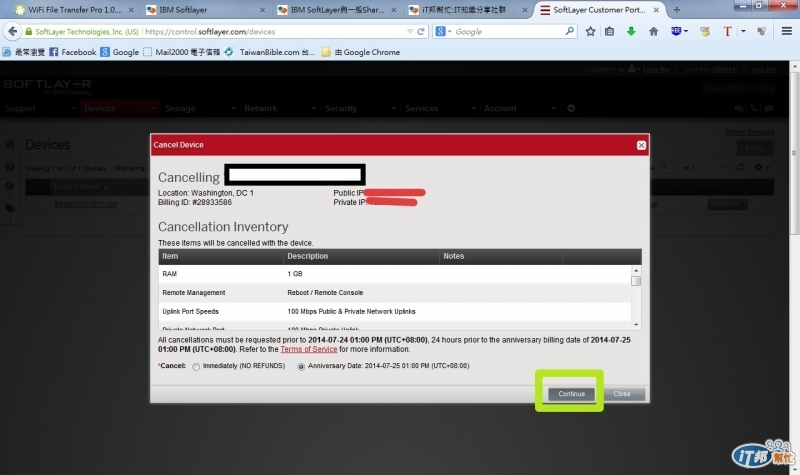
最後按下"Cancel Device"
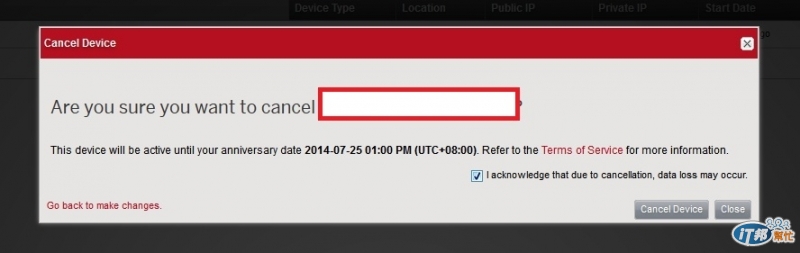
<u>第二部份:試用情況</u>
1.管理界面:
在管理界面可以很輕鬆的觀察自己主機的配置和內容,例如:"Devices"=>"Device List"

頻寬使用狀況:
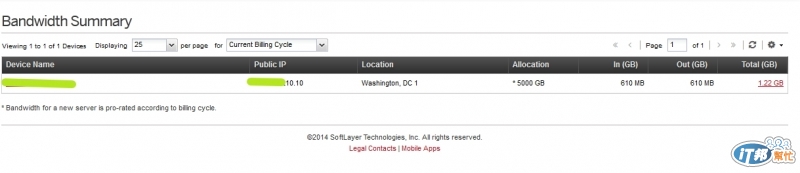
另外也可以做線上備份,例如備份到IBM SoftLayer提供之iscsi或NAS,但這是收費選項...![]()
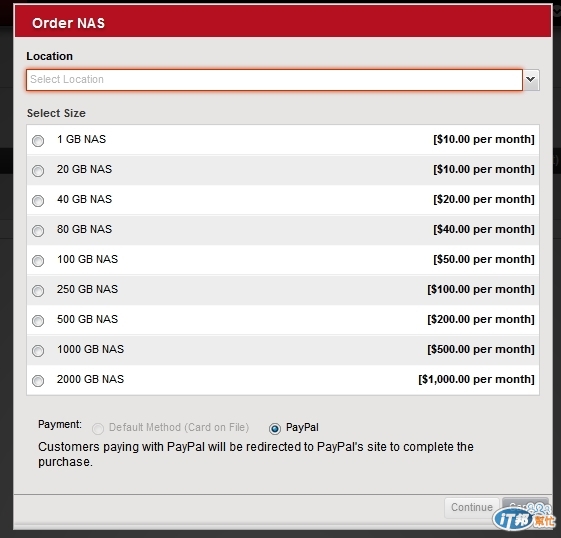
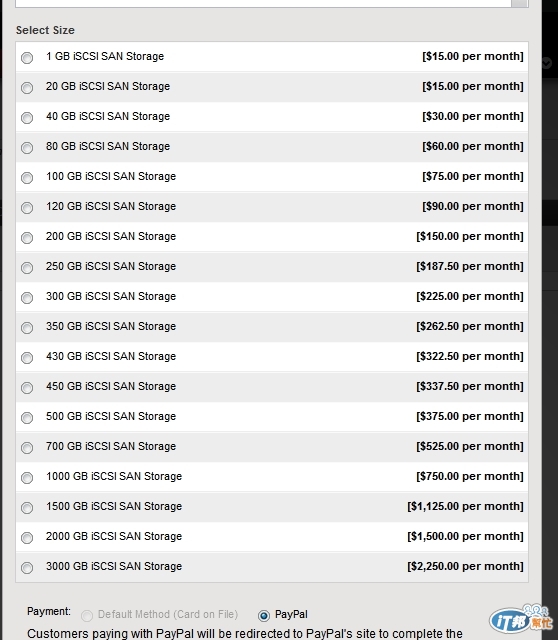
2.遠端管理
接下來,來測試KVM遠端管理Server,步驟如下圖
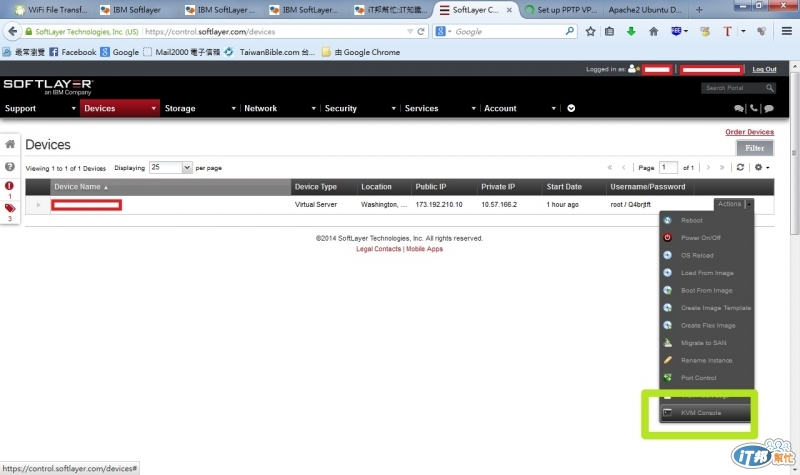
然後出現如下畫面,請先建立好VPN連線,才可以連上你的主機,然後就可以用內建的KVM console去管理你的機器喔~
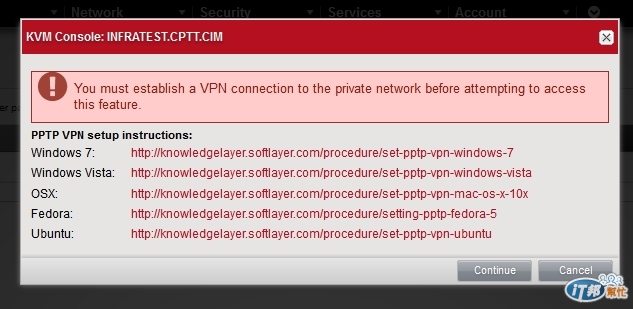
後面咧~就是一般主機的設定、環境建置......等等,只是你的機器是存在IBM SoftLayer,跟以前的shared host類似,只是IBM提供的功能比以往的Shared Host強大多了~
PS:且一時忙到忘記截圖,就懶了..![]()
心得&推薦特色:
現在雲端、BigData喊的響徹雲霄,好像IT相關公司或行業不跟上就會落伍似的,IBM這時採用雲端架構提供SoftLayer適時提供各企業或個人線上主機的環境來提供可自訂化的線上服務,不僅僅只能用來架網站,SoftLayer還提供了BigData選項支援(但是要$$$)。而且收費方式,除基本的架站功能外,其餘特殊功能則是依需求自行選購,可以依照使用者自身需要和預算來考慮
。
而進階付費使用,提供各式OS平台可作選擇,不是只有單一Linux而已,具有多樣性,很適合公司將企業內部部份平台轉至IBM SoftLayer,節省主機維護費用。
此外Live Chat服務,讓管理人員可以用線上一問一答的方式得到問題解決,這真是很方便的優點和特色。
以上,敬請指教。
